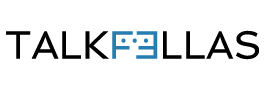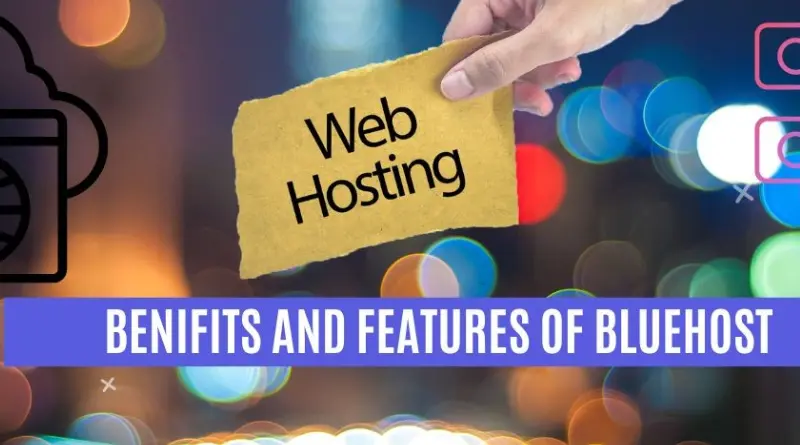Creating Logo Animations with After Effects: A Step-by-Step Guide

Interested in making your brand stand out with a captivating logo animation? From separating layers to tweaking keyframes, discover how to bring a logo to life using After Effects.
For creators of branded video content and advertisements, the logo holds immense importance. It typically appears at the beginning or end of your video, presenting the prime opportunity to capture viewers’ attention. Therefore, your logo must leave a lasting impression – striking, attention-grabbing, and unforgettable.
One of the most effective ways to achieve this is through logo animation, and After Effects is the ideal tool for the task. In this tutorial, we’ll uncover the art of animating a logo in After Effects. Let’s get started!
What Is Logo Animation?
Let’s start from the beginning: what exactly is animation? Logo animation involves introducing movement and effects to transform a static image into a dynamic visual. A well-executed logo animation possesses the ability to elevate a brand, making it instantly recognizable and iconic.
Perhaps you’ve come across a McDonald’s advertisement where the golden arches gracefully come to life or scrolled through social media videos featuring Google’s smoothly bouncing dots. Streaming enthusiasts are likely familiar with Netflix’s distinctive ‘tudum’ intro, the elegant opening logo of Apple TV+, or the shooting star logo of Disney+. Gamers might recognize the clean and straightforward Nintendo Switch ‘click.’ The point is that, when done effectively, an animated logo can linger in your memory long after you’ve finished watching.
The Benefits of Using After Effects for Animation
When it comes to creating your logo animation, After Effects stands out as the top choice. It’s a robust software equipped with an extensive array of features and effects, enabling you to animate with finesse and precision. Manipulating images and text to this extent is simply not possible with any other program.
Crucially, After Effects seamlessly connects with Adobe Illustrator. This means you can import your logo, deconstruct it into individual layers, and animate each layer separately, allowing for a truly tailored and dynamic logo animation.
Creating a Logo Animation in After Effects: Getting Started
Before we dive into the world of After Effects animation, let’s start with a crucial first step that takes place in Adobe Illustrator.
1.Open Your Logo Image File
Begin by requesting your client to provide their logo in AI, EPS, or SVG file formats. Most professionally branded organizations can provide their logo in one of these formats.
Once you have the file, open it in Adobe Illustrator, making sure to keep the Layers panel visible.
2.Separate Your Logo into Layers
Inside the Layers panel, click on the layer containing your logo. Then, click the icon with three horizontal lines found in the top-right corner of the Layers panel. Choose “Release To Layers (Sequence).” This action will expand your layer, revealing multiple individual sub-layers.
Now, simply identify a sub-layer that you want to separate. Click and drag it downward until it’s outside the main logo layer, then release it. It should now exist as a standalone layer.
Repeat this process for each element you want to separate.
3.Prepare Your Logo for After Effects
These final steps are crucial to ensure your logo imports correctly into After Effects.
Confirm that your logo’s colors are set to RGB (for digital assets), not CMYK (for print assets). Navigate to File > Document Colour Mode > RGB Color. Skipping this step might result in slightly altered colors in your final video.
Go to File > Save As and select your desired file location. In the Format drop-down menu, choose Adobe Illustrator (ai). Click Save, which will open an Illustrator Options dialog box. Ensure that you tick the box labeled “Create PDF Compatible File,” then proceed by clicking OK.
You are now well-prepared to explore the world of animation in After Effects!
Animating a Logo in After Effects: Step-by-Step Guide
Here’s a comprehensive guide on how to create an animated logo in Adobe After Effects.
1.Import Your Logo:
•Begin by opening your After Effects project.
•Import your logo by clicking on “File” > “Import” > “File,” or use the keyboard shortcut: Cmd + I (Mac) or Ctrl + I (PC).
•Select your saved Illustrator file and choose “Composition – Retain Layer Sizes” from the Import As drop-down.
•Check the box for “Create Composition” and click “Open.”
•You’ll now see a composition containing your logo and a folder with individual layers in your Project panel.
2.Adjust Your Composition:
•Ensure your composition matches your video specifications.
•Right-click the composition in the Project panel and select “Composition Settings” or use the keyboard shortcut: Cmd + K (Mac) or Ctrl + K (PC).
•Modify the Width, Height, Frame Rate, and Duration to align with your video. Click “OK.”
3.Resize and Reposition Your Logo:
•To adjust the size and position of your logo, use a Null Object, which is an invisible layer that controls other layers.
•Generate a Null Object by navigating to “Layer” > “New” > “Null Object.”
•Select all logo layers in your timeline except for the Null Object.
•In the Parent & Link column, choose the Null Object from the drop-down menu. This makes the Null Object the master control for all logo layers, allowing you to edit properties like Scale and Position collectively via the Null layer.
4.Enable Continuously Rasterize:
•Ensure your logo maintains sharp lines even when scaled up. Enable Continuously Rasterize for each logo layer by checking the box in the column under the sun icon.
5.Set Anchor Points:
•The Anchor Point serves as the pivotal point for layer movement.
•Activate the Pan Behind tool by pressing “Y” on your keyboard.
•Click on a layer in the Composition panel to reveal the tiny crosshairs, representing the Anchor Point.
•Drag the Anchor Point to your desired position.
•Press “V” to exit Pan Behind mode and return to the regular Selection Tool cursor.
6.Play Around With Keyframes:
•With the technical groundwork laid, let’s experiment with keyframes for creative animation.
•Open the Transform tools for any logo layer.
•Move your playhead to the 1-second mark in your timeline.
•Click the stopwatch icon next to the Scale property, creating a keyframe at that point.
•Return the playhead to the start of your timeline and set the Scale property to 0.
•Press the SpaceBar to play and watch your layer expand.
•Experiment with keyframing other properties like Position, Rotation, and Opacity.
•It’s a trial-and-error process, so refine your animations based on what looks good.
7.Use Easing for Smooth Motion:
•Animation at a constant speed can feel unnatural. Real-world motion involves acceleration and deceleration.
•Apply Easing by highlighting your keyframes and right-clicking, then select “Keyframe Assistant” > “Easy Ease,” or use the keyboard shortcut Fn + F9 (Mac) or F9 (PC).
•Play your animation to experience smoother and more natural movement.
8.Implement Motion Blur for Realism:
•Enhance realism by adding Motion Blur, simulating object blurring during high-speed movement.
•Enable Motion Blur for your composition by clicking the icon with overlapping circles at the top of your timeline panel.
•Activate motion blur for each layer by checking the checkbox under the motion blur icon.
•Observe blurred streaks on moving parts during playback for a more lifelike effect.
9.Exploring Transitions:
•Move beyond basics by incorporating Transitions into your animation.
•Access the Effects and Presets panel and explore various transition effects.
•Start with something simple like Linear Wipe and apply it to a layer.
•Adjust properties in the Effect Controls panel, such as Transition Completion, Wipe Angle, and Feather, to create dynamic transitions.
•Experiment with different transition effects to add complexity to your animations.
10.Experiment with Different Effects:
•After Effects offers a vast array of effects to unleash your creativity.
•Explore effects by using the Effects and Presets panel and the search bar.
•Note that effects can be applied to individual layers or, for multiple layers, consider using an Adjustment Layer.
•Right-click in your timeline, go to “New” > “Adjustment Layer,” or use the shortcut Cmd + Option + Y (Mac) or Ctrl + Alt + Y (PC).
Conclusion
In conclusion, animating a logo in After Effects is a creative process that allows you to breathe life into your brand. With the power of After Effects and the guidance provided in this tutorial, you can transform a static logo into a dynamic, attention-grabbing masterpiece. Whether you’re using After Effects for personal projects or professional endeavors, the results can be nothing short of impressive. So, explore the world of logo animation, and let your brand shine with the help of Envato Elements.